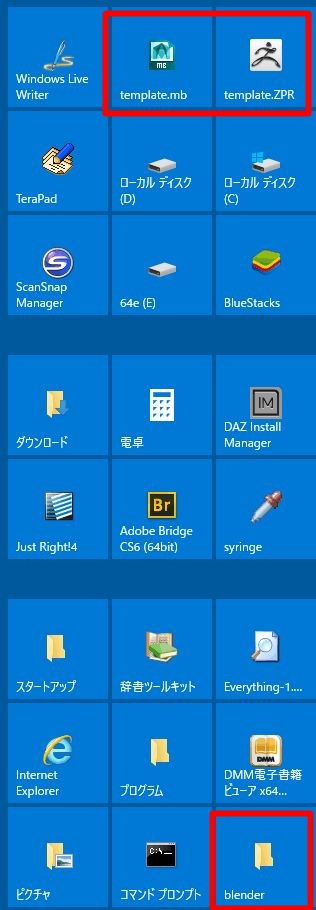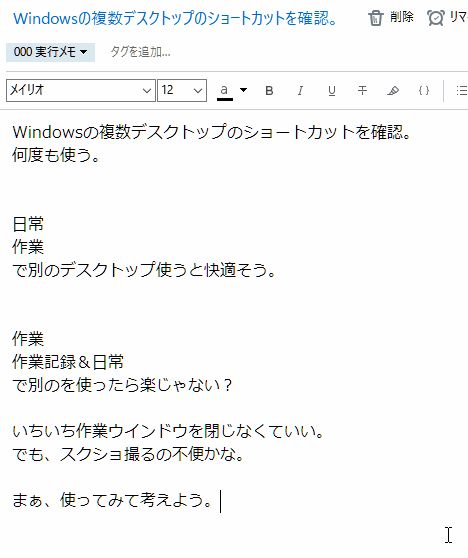↓そして、作業フォルダをスタートアップに入れて、必ず起動。
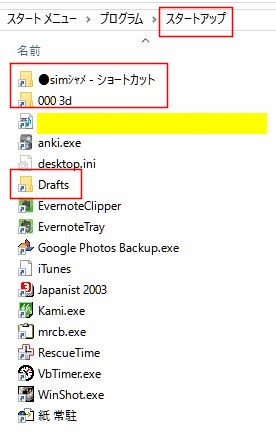
↑『●simシャメ』というのは
ゲームの『シムズ』をしていたころに
スクリーンショット(スクショ)を溜めていたフォルダだけど
そのまま、スクショをためるようになったもの。
スクショをためるフォルダ。
WinShotというスクショツールで、このフォルダを保存場所に指定している。 ↓ここにどんどんスクショがたまる。
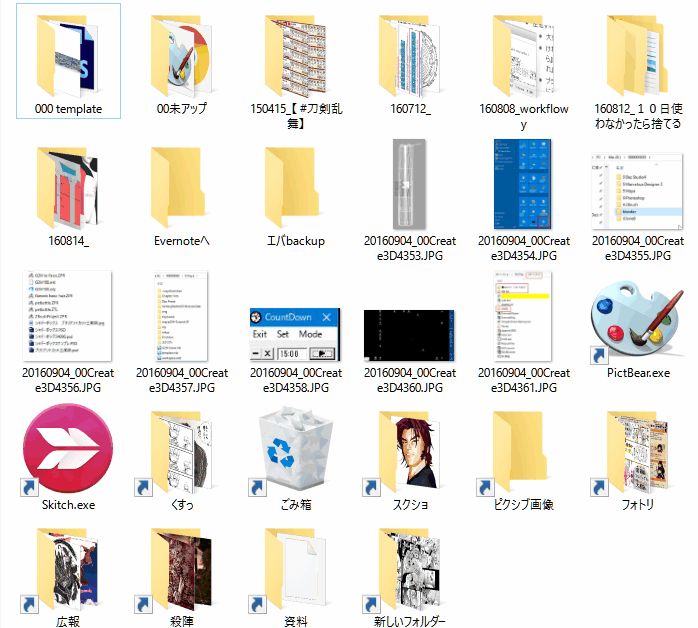
ここに画像フォルダのショートカットをおいて、スクショとか
ダウンロード画像とかを各所に保管していく。
『ゴミ箱』は各作業フォルダ全部にショートカットを置いてる。
コンテキストで削除するのがめんどいから。
とくにこのフォルダはスクショを撮って撮って、捨てて捨ててなので
ゴミ箱大事。
↓スクショにちょっと書き込むだけならPictBear
矢印をたくさん使うとか、文字を入れるなら、Skitchを使う。
できたらSkitch(Evernoteのツール)を常用したいんだけど
元ファイルを温存して新ファイルを保存してくれるのと
画像を開く&保存する時にいちいち
『前の画像を削除しますか』『保存しますか』の
ダイアログが出るのが邪魔臭い。
こんなスクショなんか、素早く開いて素早く置き換えてほしいんだ。
それにはPictBearが優秀。レイヤーも使えるしね。
文字入れは、Skitchを使うと勝手に白フチをつけてくれる。
Skitch、本当に便利なンダケドなァ……
Windows10の『フォト』について
Windows7 の『フォトビューワー』のかわりのソフト。
開くのが速いのはいいんだけど、縮小ができないし
文字入れできないし、削除にいちいちダイアログが出るし、で
素早く中を見る時だけ使ってる。
他は『プログラムから開く』でフォトビューワーを使う。
というか『フォトビューワー』、わざと開くの遅くしたでしょ!
『フォト』使ってほしいから!
『フォトビューワー』がWindows7 の時と同じぐらい早く開いたら
『フォト』なんて使わないんだよ!
スクショでよく画像を開くから、
本当にここらへんが凄くWindows10で肚立った点w
『フォト』って、フィルタは使えるのに書き込みが一切できない。
シャメした画像の修正専門ソフトみたいになってる。
私は、画像管理はアドビブリッジを使ってるから、
こういう画像管理ソフトは不要なんだけど
そういうの使わない人にとっては、初期装備でこれがあるのは便利なんだろう。
ただ、フォトビューワーを開くのを早くしてくれてたら、
『フォト』は無視しただけで済んだんだ……
↓この方法で互換性をいじって早くなったソフトもあるんだけど、
『フォトビューワー』はそもそも、どこにソフトがあるのかわからなくてさ……(T_T)
『フォトビューワー』を早く起動する方法をご存じのかた、是非教えてください。
閑話休題。
ライブライターの下書きフォルダで記事を管理する。
↑『draft』は、ライブライターが自動生成する下書きフォルダ。
windows live writer自体が、すでに終了してるので
他のツールに移行しなきゃいけない。
こんな便利ツール、なんで終了するんだよ!
と思うけど
最近、WordPressとか他のブログとかでも
ブログ独自の編集画面で記事を書くのが便利になってるからなんだよね。
私ももう、ある程度Evernoteで記事書くようになってるし。
この記事も、もとはEvernoteで書いたものをはてブに転載してる。
(えばノート連携で)
このフォルダに
↓作業記録のテンプレートを保存。それをコピーして、数字をつけて記録していく。
↑一つのプロジェクトでも、ソフトごとに作っておく。
基本作業のテンプレートは全部保管。
一日に多いときは8つぐらい記事を作るので
こういうのがないとやってられない。
作業が終わったら、作業テンプレートは削除するので
それがある間は終わってない、という証でもあるw
たくさんたまってる……
それと、ブログ記事の下書き。
買い物をしたときとか、その商品名でタイトルをつけて保存
そのアイテムを使ったときにレビューを書き込んで、一定量になったら投稿する。
これも、最近はEvernoteでするようになった。
ただ、Evernoteははてブとしか連携できないので
WordPressとかJugemに投稿する分は
やっぱりライブライターで書く方が楽。
今、大昔に書いてupしてなかった記事を発見したw
小説以外の創作系ソフトのデフォルトフォルダ。
↓今のところ『このソフト』で作るものは決まっているので
それようのテンプレートを作って保管。
そのテンプレートを直接、スタートupにピン留め。
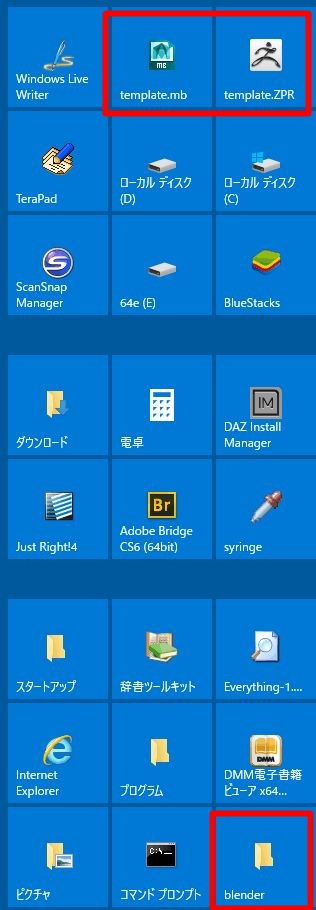
いちいちデフォルトのウインドウ開かれたら手間で仕方ない。
スタートメニューにファイルを直接ピン留めする方法はこちら↓
Windows10、スタート画面にドキュメント(ファイル)をピン留めする | パソコン備忘録
なんで、ファイルのスタートup常駐とか、簡単にできなくしちゃったんだろう。
まぁ、このシステム作ってる人がそういうことしないんだろうけど。
Windows7 64bitはその点簡単で、使い勝手良かったw
必要ファイルって時事切々と変わるんだよ。
それを↑こんな方法を使わないと変更できないのは凄く不便。
よく使うのはこんな感じ。
外側に並べてみた。
作ったファイル&作業ファイル自体の保存場所。
プロジェクトごとに、日付を先頭にしたフォルダ。
プロジェクト名で並べられないからちょっと不便なんだけど
やっぱり日付が先頭の方がのちのち都合がいい。
やりっ放しのプロジェクトは日付を見て損切りするから。
デスクトップに置いた一時作業ファイルも
ここに入れるか、削除するかする。
とにかく、当日、デスクトップは綺麗にする。
これだけは遵守w
ここ数年、これはできてる♪
私にとっての『デスクトップ』
数年前まで、『デスクトップ』ってものを理解してなかったw
元々が前述のように、作業フォルダを作っていたので
デスクトップを作業場として使う頭が無かった。
で、デスクトップを作業場として使ったら、
ファイルの保存が毎回楽!
なんせ、ディレクトリの一番上だから!
凄く作業がはかどった!
なんてラクーッ!ヽ(´▽`)ノ
でも、二日以上に跨がって作業していると、
他の作業したときにファイルがごっちゃになってしまう。
作業途中に他の作業をすることってザラにあるので
こんがらかるのは困る。
私は最初に使ったパソコンの具合が悪いときがあって
物凄い間隔でセーブする癖がついてるw
友人が見てて「そんな間隔でセーブするの!」って驚いたぐらい。
自動保存できるソフトは一分ごとに保存させてるw
なのに、自分でも逐次保存するw
呼吸するたびにsaveしてると言えばはやいかなw
もう、これは安心料なので、その都度少しソフトがとまるけど仕方ない。
うっかり完成ファイルを捨てることもあるからw
だから、作業フォルダをデスクトップにしていると、
数十分で一杯になっちゃうw
なので、結局、作業フォルダはデスクトップを使わなくなった。
今は、動画の一時保存場所とか、
本当に『一時』のものにしか使ってない。
タスクバーはワイド画面だから右端。
ワイド画面じゃなかったら、下においてた。
下においてると、ファイル名表示させてたらすぐに見えなくなるから
ホント助かる。
下に置いてたときは、フォルダを常時開けておくと選択が大変だった。
この状態でも、一列に収まらないことがあるw
ブログ記事を8つ書いてしまう時とか、その8つが全部開いているし
それに伴ってソフトも開いているし、
Evernoteも開いているからw
タスクバー常に一杯!
Windows10で『複数デスクトップ』という機能が
デフォルトであると知って、どう使おうか思案中。
こういうときに、思いついたものをEvernoteにメモ。
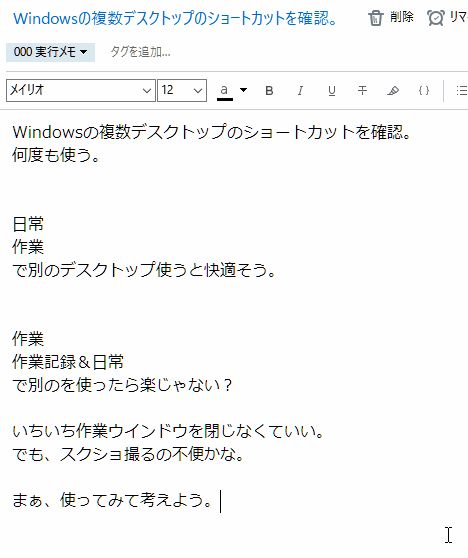
Evernoteの『コントロール オルト N』で
新規ノートが最前面にできる機能秀逸♪
以前↓こういう、『付箋』ソフトを使っていた。
Windows7 初期添付の『付箋』を使ってみた。 | BL作家 晶山嵐の日記
Windows初期付箋は数の限界があって困る。 | BL作家 晶山嵐の日記
これが、快適だったんだけど
散乱するし、コピー&ペースト大変だし、保存できないし
できるツールを探すのも面倒でやめてた。
そのあとはGmail使ってたかな。日常用とは別アカウント使って。
それに、Evernoteの『コントロール オルト N』が
ぴったりはまってくれた♪ヽ(´▽`)ノ
今、超快適。
作業をしているときに思いついたことはそれでメモって忘れる。
とにかく、思いついたものはメモする。
でも、そのメモはその時は実行しない。
あとでまとめて処理する。
そういうのに凄く向いてる。
自分が考えたことは全部Evernoteに入ってる、っていう安心感♪
タスクバー
↓一番上と下の黒いのは、バッチファイル。
上が
------------------------
@echo off
echo 【この記事を書いた日 %date% %time:~0,5% 】| clip
exit
↓こういう文字列が自動でペーストできる。
【この記事を書いた日 2016/09/04 7:53 】
↑ブログ記事の末尾に入れる日付。
------------------------
下が
------------------------
@echo off
echo %time:~0,5%| clip
exit
↓これは現在の時間だけ
7:53
作業記録をつけているときの時間メモ。
大きいのはtogglを使ってるんだけど
ここからここまで何分掛かった? ってのを計測するため。
------------------------
ダイアログが出ずに、クリック一発でこの文字列がクリップボードに入るのは貴重。
時間取得は他にも↓これを入れている
オルト+Aで↓この時間が取得できる。
20160904_075525
これはファイル名に使う。
レンダリングの時とか、一時ファイル名をいちいち考えるのが面倒なので、
絶対にかぶらない『時間』を自動取得できるようにしてる。
15分のカウントダウンタイマー。
デスクトップ左下のこれ。
15分に一度、水を一口飲む。
そのための、タイマーw
触らなくても、延々と15分でアラームを鳴らし続けてくれる。
集中してると、大体聞こえなくて無視してるけどw
人間は、水を一度にたくさん飲んでも吸収されないそう。
15分に150シーシーしか吸収されないと聞いた。
だから、一度にそれ以上飲むと尿と汗で出て行く。
一時間に一度一口では遅い。
でも、それ以上飲むとトイレに行くだけ。
私は軽く一口が40㏄、頬袋に溜めて70㏄なので
大きく二口ぐらいで、150CCになる。
この量で水を飲んでいると、
驚くほどトイレに行かないのに、
エアコン中でもドライアイとかも無いし、喉も枯れない。
きっと、しわも出にくい。
私は、いまだに法令線に小じわすら無い!(自慢♪)
ずっとパソコンの前にいるなら、最大のオススメ健康法♪
二時間タイマー。
重たい1タスクを以前は三時間でやってたけど、今は二時間にした。
このタイマーで二時間を測って作業を始める。
その間は、検索とか、できるだけしないw
それだけのタイマー。
↓わかるかな?
タスクバーで、時間の進み具合を緑で教えてくれる。
重たい作業をしていると、これがけっこう張り合いになるんだ。
Dazの新商品記事とか作るときにこれを起動させると、
Dazセールなど | Create3D-3dCG制作作業日記
このタイマーが切れる前に記事が上がったら勝利!(ガッツポーズ!)
ってことでテンション上がったw
大体は一時間でできるんだけどたまにだらだらしてしまうときがある。
なんかのらないから、他のサイト見ながら、とかゲームしながらとか
してしまうのを防止できる。
この間はこれに集中する!
という目安。
これは、前面にして、リターン押さないと開始してはくれないけど
ダイアログとか一切でない。
『ダイアログが一切出ない』ってのが私的ポイント。
『オーケー』しかないダイアログって、本当にムカツクからw
選択肢が無いなら聞かずにやれよ! って思う。
しかも、作業してるときに最前面に出てきて集中力を切ってくるとか怒髪天。
君の時間計測はそこまで重要ではない!!! ってなるw
この二つはバックグラウンドで そっ…… と、時間を計測してくれるいい子。
タイマーツールを渡り歩いてやっと見つけたかわいい子♪
すぐにツールを探す。
あ、この作業めんどい。
と思ったときは即座にツールを探す。
私が面倒くさいと思ったことはみんなも面倒くさいはず。
頭の良い人が回避ツールを作ってくれているはず!
と信じて探す。
実際、大体ある。
いつもありがとうございます。(*・ω・)*_ _))ペコリン
誰でもできることは機械にしてもらう。
なんとか、自分の手間を減らして
繰返し使うものは機械にやってもらえるよう配置してきた。
誰でもできることは機械にしてもらう!
が、私の信条。
これらをしないでいたら、と思うとゾッとするので
けっこう私にとっては有能な足回りとなってる。
まず何かを始めるときは
『よくするルーチン』を洗い出して
それを心地よく肩代わりしてくれるツールをまず探す。
(『心地よく』がポイント)
『継続できない』最大のポイントは『面倒だから』。
『面倒』っていうのは気力とか、金銭需要以外の必要性を上回る。
ツールを使うことで『面倒』が少しでも回避されるなら
それだけ『継続しやすい』状況が生まれ
『継続しやすいこと』は『繰返しできる』から『経験値』がたまる。
経験値がたまればどんどん巧くなって、世界が開け
実行することが『楽しい』状態になる。
実行することが『楽しい』なら、『継続の努力』というのは
そもそも必要なくなる。
『楽しい』まで持っていくために、
『ルーチンを機械化』すると、
『ツールを探す時間』を含めても、トータルで時短になる。
- 誰でもできることは機械にしてもらう!
- 人間一生是勉強!
この二つが、私の座右の銘。
こうしてたまに自分の環境を振り返って
無駄が無いか、時代後れになっていないか
もっと早くできることは無いか確認する。
【作業環境】私の作業フォルダについて【Windows10】
でした。
エンジョイ! & サンキュー♪
【この記事を書いた日 2016/09/04 10:45 】
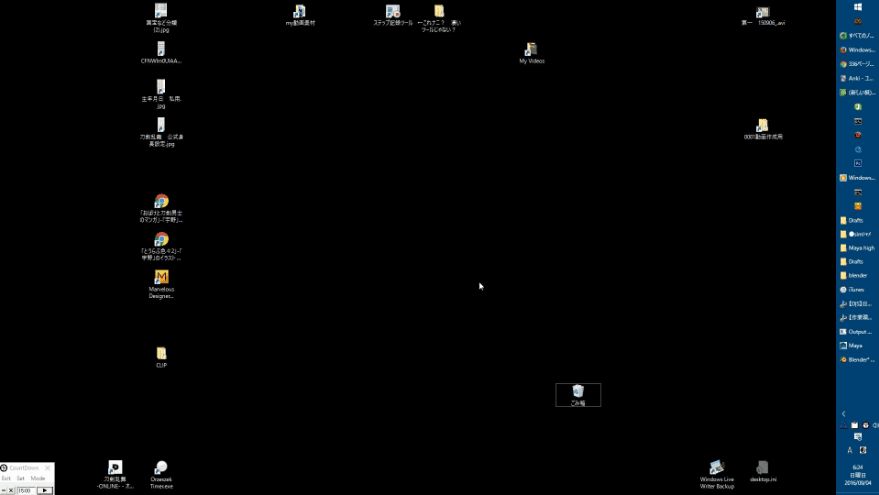 ここにフォルダを常駐させたくないため。
ここにフォルダを常駐させたくないため。 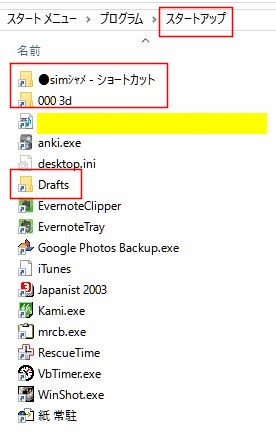
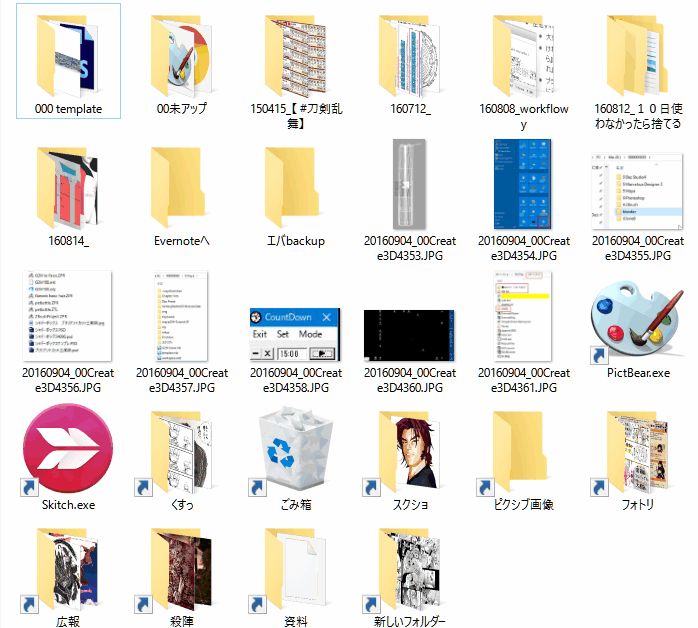 ここに画像フォルダのショートカットをおいて、スクショとか
ここに画像フォルダのショートカットをおいて、スクショとか